How to manage RAM usages on Android
How to see RAM usages
The simple version
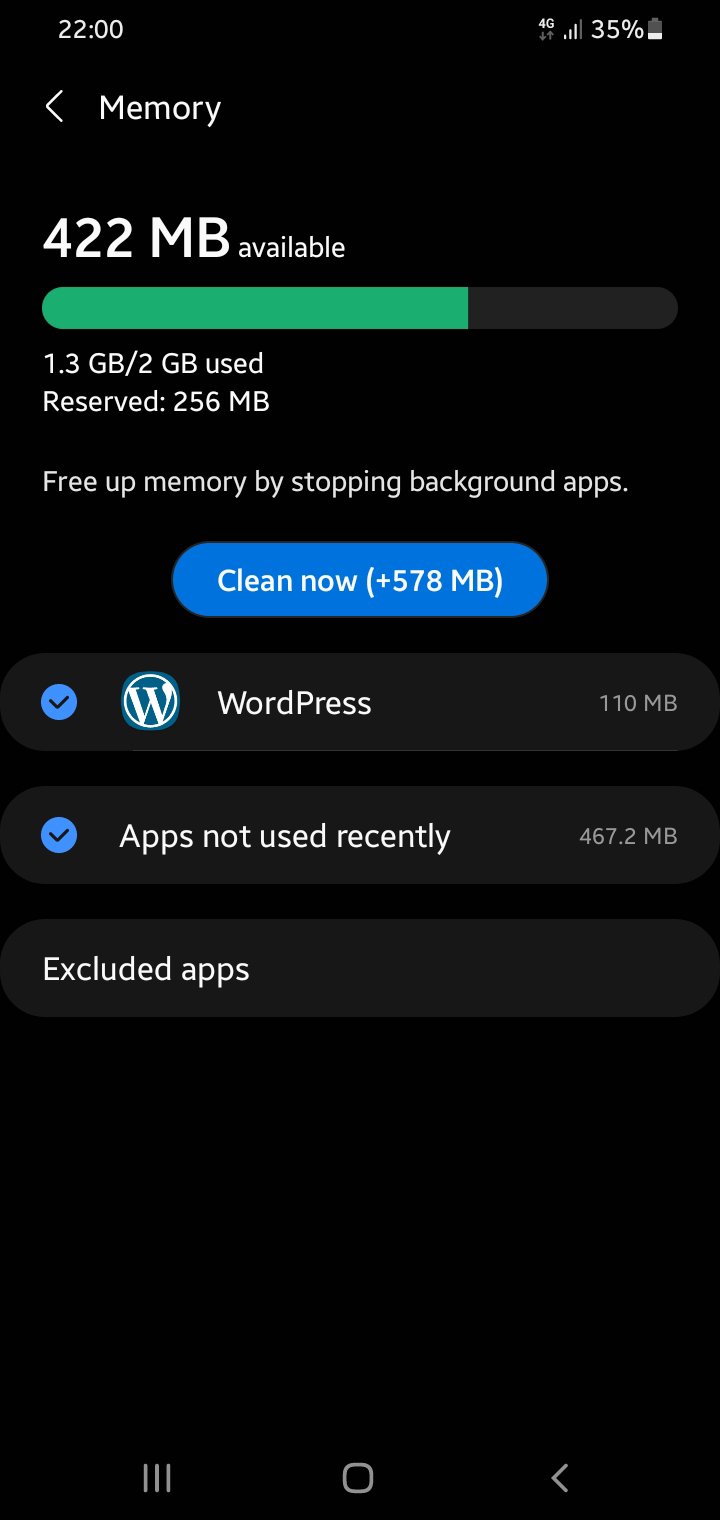
Although your phone may recommend you to clean up program running in background for free RAM, don't do that too often, unless the program is really consuming resources.
The detailed version
The detailed version has a few advantages over the regular one, such as:
- What process (in each apps) that eats the most memory
- How much memory is consumed in idle
- How much process the app creates
- How long it has been running in background
- Available since Android 6.0 (or even lower, try it yourself)
To access them, first you need to enable Developer mode. Navigate to your phone info (in my device it is called 'About phone'). Then open 'software information', and see if there is 'Build Number' section. If so, press the build number for a few times, until android tells you have activated developer mode.

Now reopen settings app, then scroll to the bottom page. You will find a new section called Developer options. Open that, and enable the options using the toggle at the right top page. Because we are only want to see memory usages, it should not cause any problems.
There is a lot of options in this page that you may or may not know. Do not toggling on/off random options, as that may broke your phone entirely.



Apparently the main WordPress apps only use about 126 mb in 7 minute, while 45 mb are used by Google Play Services (for payment & api stuff). That mean if we end the WordPress app, it will only free 126 mb, you still had the 46 mb consumed by Play Services.
Why you need to be careful about freeing RAM
Most of slowness & crash in Android, especially on low-end device are because the lacks of free RAM. In this post you will learn how to see details of RAM usages, like idle & highest memory consumption of every single apps in your phone.
Introduction
Stock android includes some basic RAM management in 'Device Care' settings. This functionality lack of realtime monitoring, forcing stop apps. It is more like 'memory unleasher'. While the idea of ending all apps that use big memory are great in paper, they're not great in the practicality. When you force end those process, it will release the cache, closing all the app process. The next time you start the app, you will notice a delay, because the app need to regenerate the cache.
How much free RAM do we need?
There is no exact answer to this question. In fact, there are some phone that can barely run with 2GB free memory available, while others can run perfectly fine with only 250 megs of free memory. It depends on your daily usage & your experience with it. You can end some process for free RAM, but generally there is no reason to do that, because once you open the app again (or even restarting the phone) it will consume RAM again.
My thoughts on Android optimizer
Optimizer apps, that claiming to boost performance on your phone, is actually garbage. Not only not useful, it also bog down your phone with the 'background automatic cleaning' that automatically end big process, by always monitoring (with CPU) 24/7 nonstop. So, don't use it. If the optimizer are included in phone (default apps), then disable it. If you can't, force stop the app, and do not allow that optimizer to run in background forever.
So what we can do about this? Well at least we knew that each app process is not 100% used by that apps. Sometimes we blame the app for being 'memory hog', while the app itself are actually lightweight, and only heavy because Google Play Services integration.